In the fast-paced world of virtual communication, having a reliable webcam is crucial for a seamless video conferencing experience. If you’re looking to enhance your Google Meet sessions with the Iriun Webcam, you’re in the right place. In this comprehensive guide, we’ll walk you through the step-by-step process of connecting your Iriun Webcam to Google Meet, ensuring you make the most out of your online meetings.
Understanding the Iriun Webcam:
Before diving into the connection process, let’s take a moment to understand what sets the Iriun Webcam apart. Iriun Webcam is a versatile application that transforms your smartphone into a high-quality webcam. With its user-friendly interface and impressive video quality, it has become a popular choice for individuals seeking a cost-effective yet efficient webcam solution.
Download and Install the Iriun Webcam App:
The first step in connecting your Iriun Webcam to Google Meet is to download and install the Iriun Webcam app on your smartphone. Visit the App Store (for iOS) or Google Play Store (for Android) and search for “Iriun Webcam.” Once located, download and install the application.
Connect your Smartphone and Computer to the Same Wi-Fi Network:
To establish a seamless connection, ensure that both your smartphone and computer are connected to the same Wi-Fi network. This is a crucial step in enabling the Iriun Webcam app to communicate with your computer over the local network.
Launch the Iriun Webcam App:
Open the Iriun Webcam app on your smartphone. You will be greeted with a straightforward interface that allows you to configure various settings, including video quality and orientation.
Connect Iriun Webcam to Google Meet on your Computer:
On your computer, open your preferred web browser and navigate to Google Meet. Start or join a meeting as usual. Once in the meeting, click on the three dots in the bottom-right corner to access the settings menu. From the menu, select “Settings.”
Choose Iriun Webcam as your Video Source:
In the Google Meet settings, locate the “Video” tab. From the dropdown menu under the “Camera” section, you should see the option to select your Iriun Webcam. Click on it to set the Iriun Webcam as your preferred video source for Google Meet.
Adjust Settings for Optimal Performance:
Fine-tune the Iriun Webcam settings on your smartphone to ensure optimal video quality. Adjust parameters such as resolution, frame rate, and focus within the Iriun Webcam app to match your preferences and the requirements of your Google Meet session.
Test the Connection:
Before jumping into your actual Google Meet session, conduct a quick test to ensure that the Iriun Webcam is working correctly. Check both the video and audio to confirm that the connection is stable and the quality meets your expectations.
Conclusion:
Congratulations! You’ve successfully connected your Iriun Webcam to Google Meet, unlocking a new level of video conferencing quality. By following these easy-to-follow steps, you’ve empowered yourself to make the most out of your virtual meetings with crisp video and clear audio. As remote communication continues to play a pivotal role in our lives, optimizing your setup with tools like the Iriun Webcam ensures that you stay connected with colleagues, friends, and family seamlessly. Enhance your virtual presence and make every Google Meet session memorable with the power of the Iriun Webcam.


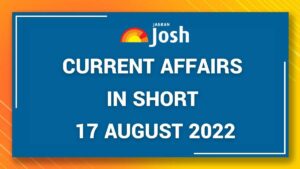

![(CSIR UGC NET) वैज्ञानिक & औद्योगिक संशोधन परिषदे मार्फत राष्ट्रीय पात्रता चाचणी परीक्षा-2022 [मुदतवाढ]](https://majhinaukris.com/wp-content/uploads/2022/08/CSIR-UGC-NET-वैज्ञानिक-औद्योगिक-संशोधन-परिषदे-मार्फत-राष्ट्रीय-पात्रता-चाचणी-परीक्षा-2022-मुदतवाढ-300x295.gif)